【伺か/SSP】ゴーストとグーグルカレンダーを連携させる設定備忘録
ukagaka環境
- Windows10/11
- SSP 2.6.48
- 使用するゴースト・静かな団欒
動機
作成したゴーストにグーグルカレンダー連携を取り込んだ為、その設定方法を載せておく。
ambergon/ukagakaGhost_sizukanaDanran · GitHub
必要なモノ
連携するには以下のものが必要になる。
- GoogleCalenderで同期するgmailアドレス
- gmailアドレスと連携し、カレンダーAPIの使用を許可されたプロジェクト
- そのプロジェクトに認証するためのjsonファイル
認証ファイル(json)を生成する。
Google Cloudにアクセスしてプロジェクトを作成する。
Google Cloud Platform
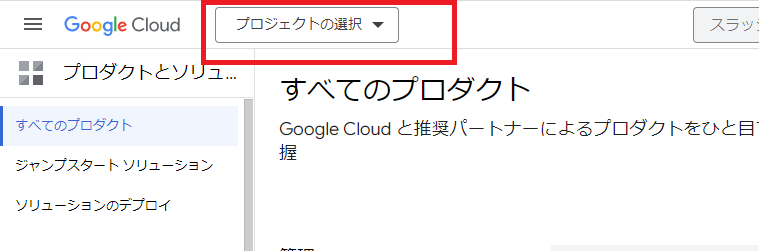
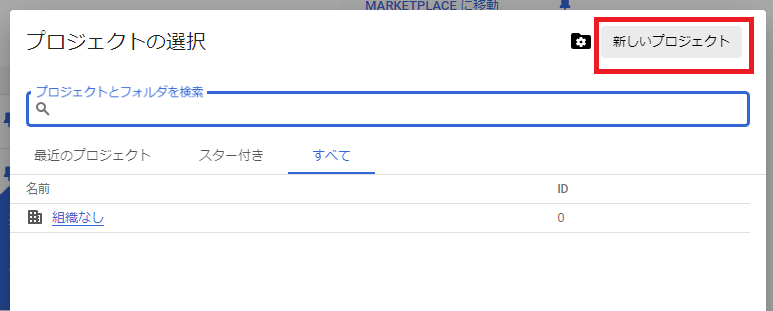
プロジェクト名はukagakaGoogleCalendarにした。
サービスアカウントを作成する。 左のメニュー -> IAMと管理 -> サービスアカウント -> プロジェクト/ukagakaGoogleCalendarを選択
サービスアカウントの作成
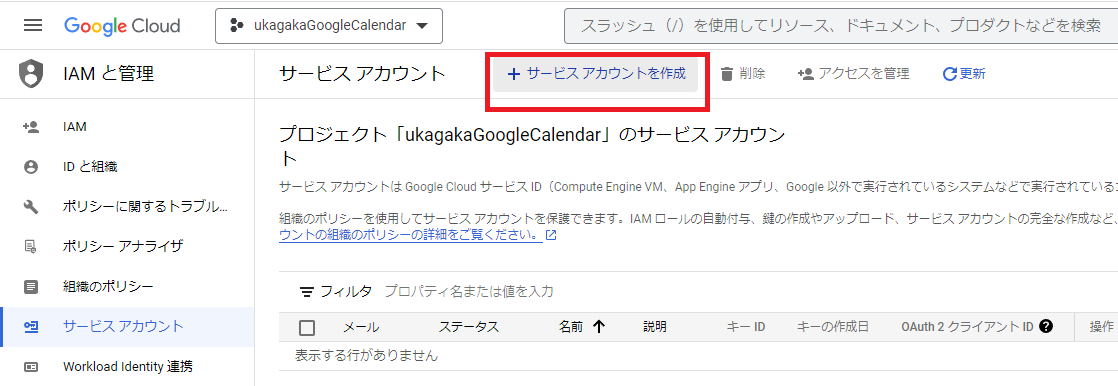
サービスアカウントの詳細
サービスアカウント名 – ukagakaGoogleCalendar
サービスアカウントID – ukagakacalendar
このサービスアカウントにプロジェクトへのアクセスを許可する。
特に触らない
-> 完了
権限を管理 からカレンダーへのアクセスを許可する。
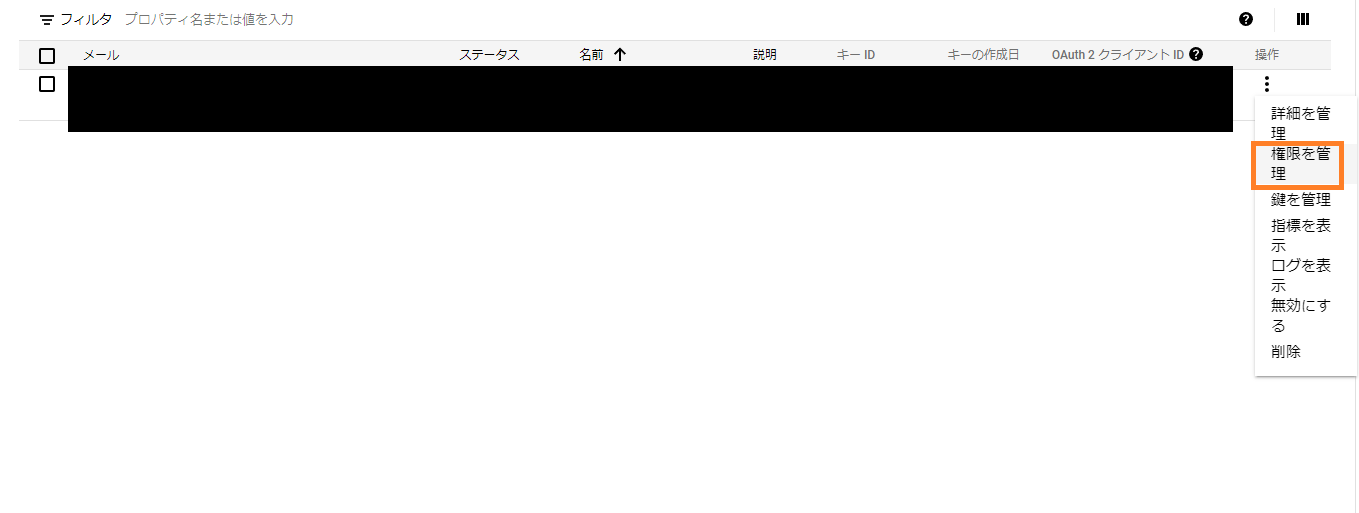
上の検索バーでCalendarと検索するとGoogleCalendarAPIが見つかるので選択。
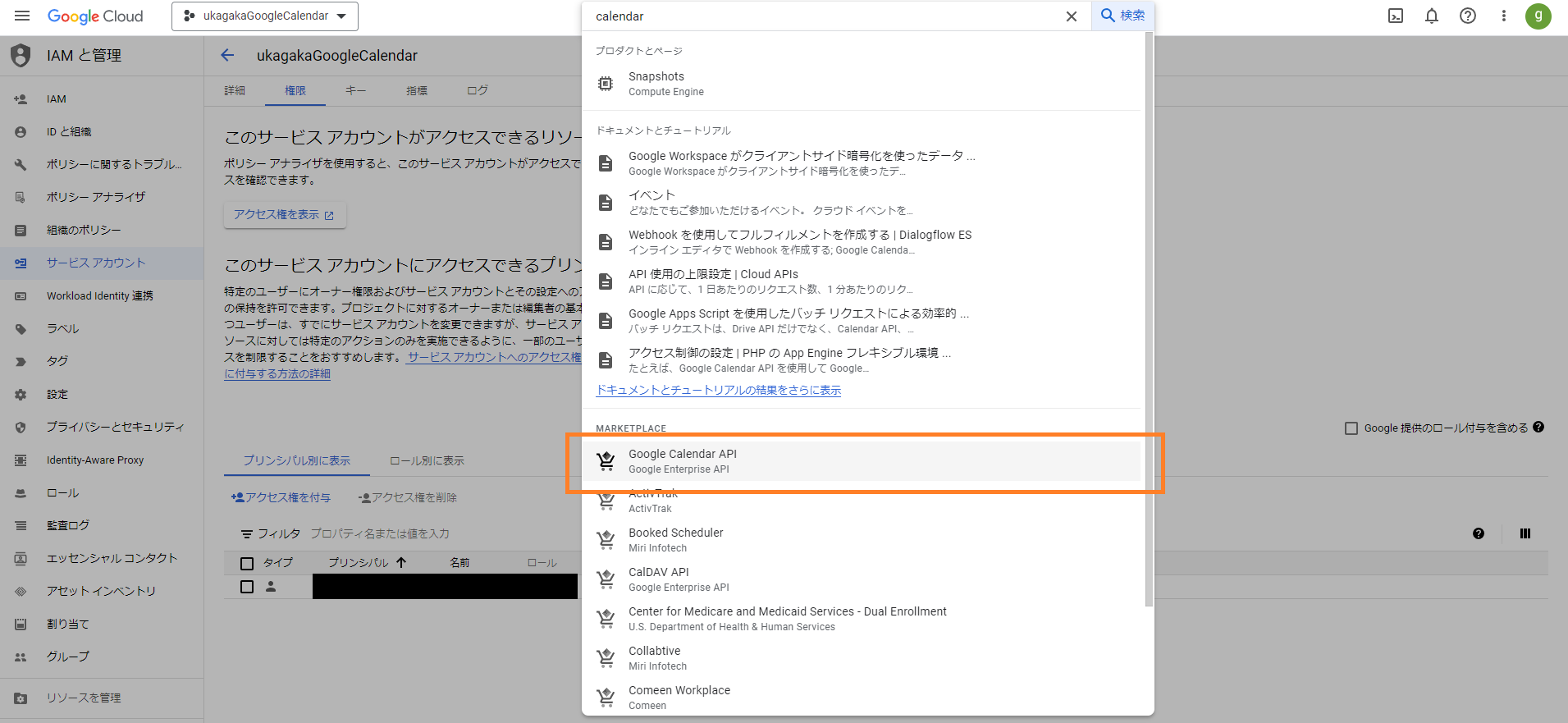
有効化。
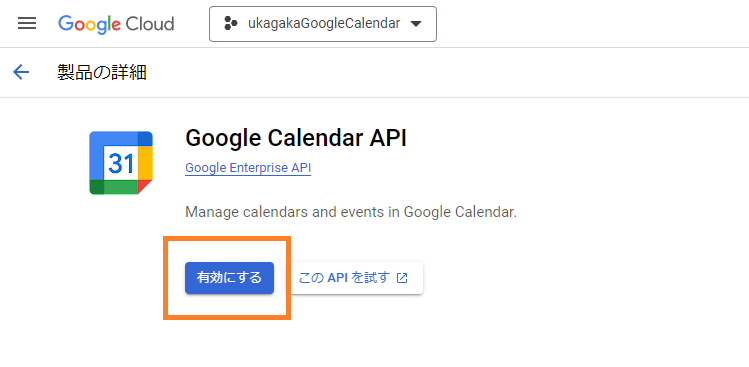
認証用のjsonファイルを取得する。
左のメニュー -> IAMと管理 -> サービスアカウント
メール欄(塗りつぶしているところ)をメモし、同じくメール欄をクリック。
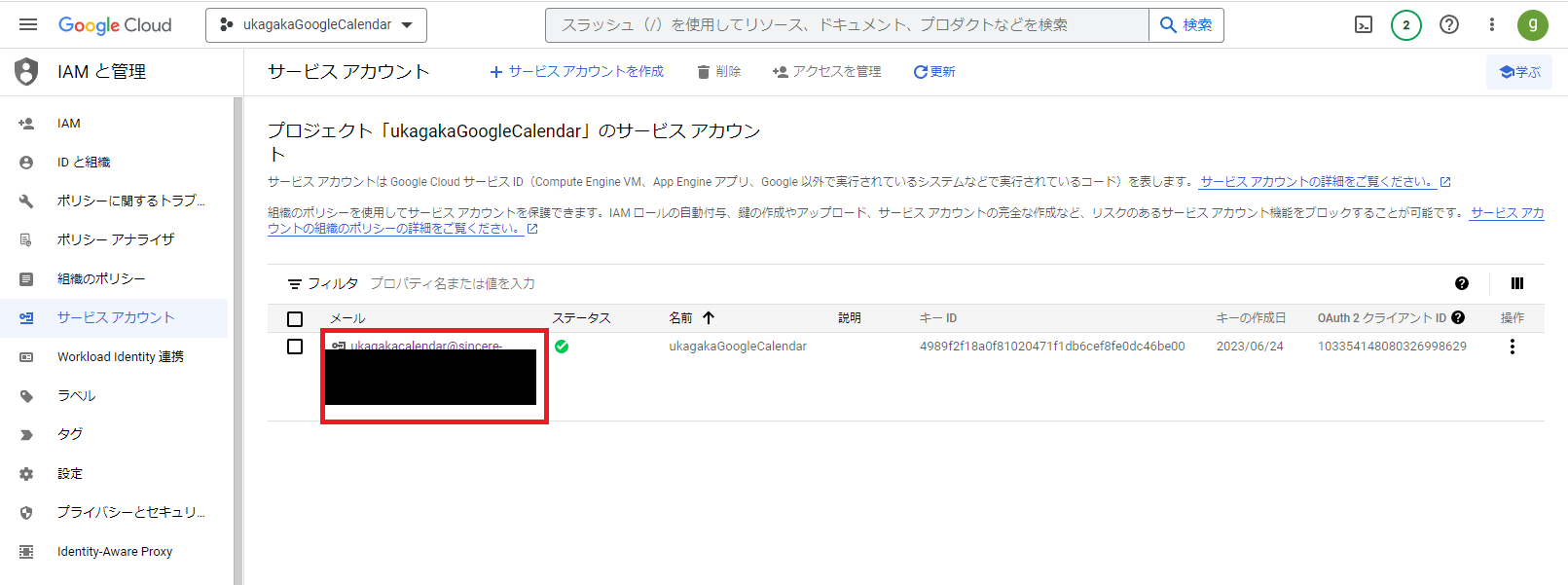
キーのTabを選択し、鍵を追加->新しい鍵を作成->キーのタイプ JSON
これでダウンロードされるjsonファイルを適当な場所に保存しておく。
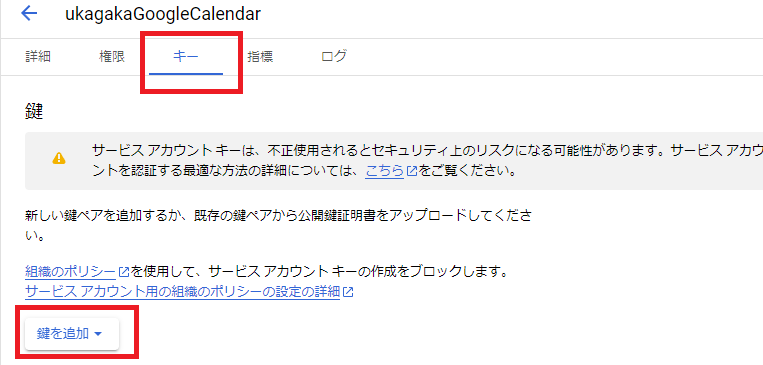
GoogleCalendarと予定の共有を行う。
Google Calendar – Sign in to Access & Edit Your Schedule
ユーザ名の書かれた点々をクリック->設定と共有
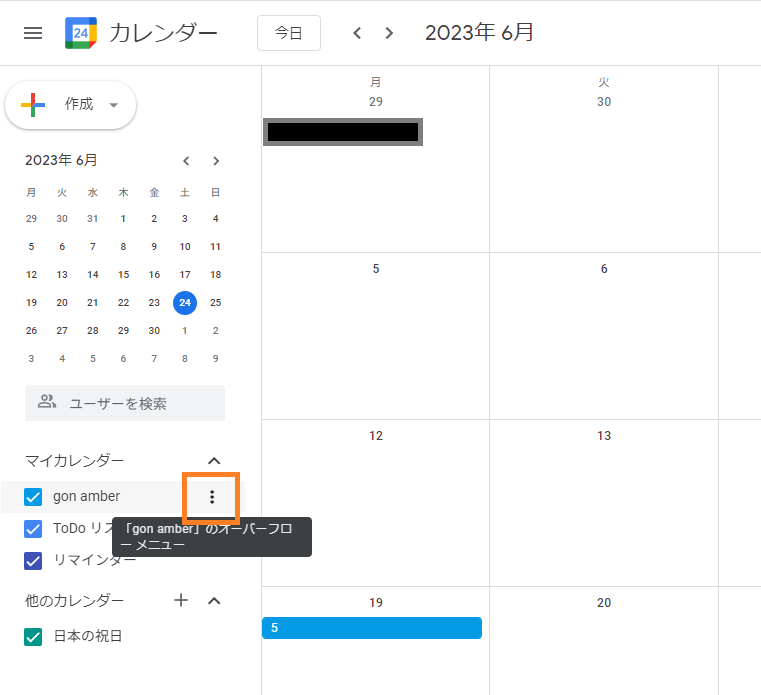
特定のユーザーまたはグループと共有する。-> ユーザーやグループを追加。
- メールアドレスまたは名前を追加 -> 先ほどメモしたメールアドレス
- 権限 -> 予定の表示(すべての予定の詳細)

これで準備完了。
ゴースト周りの設定
ゴーストにgmailアドレスを指定する。
本をダブルクリックしてCalendarを選択。
ここで入力するのはxxx@gmail.comまで。
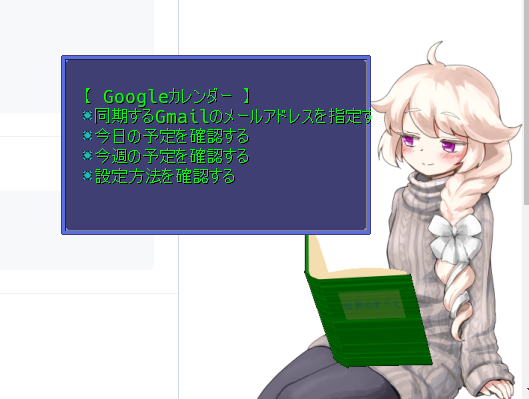
認証ファイルをD&Dする。
-> GoogleCalendarJsonを設定するをクリック。
ファイルパスを保存しているので、管理しやすいところに置いておくこと。
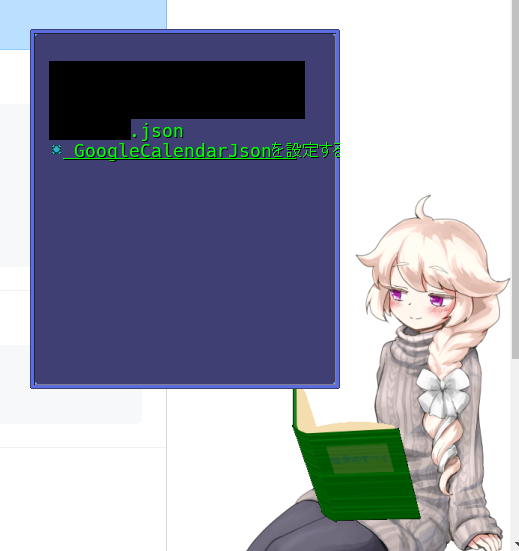
実際に予定を表示してみる。
予定を捏造する。
Google Calendar – Sign in to Access & Edit Your Schedule
とりあえずテスト用に予定を捏造しましょう。
これを書いているのは2023/06/29なので当日から適当に予定を書き入れます。
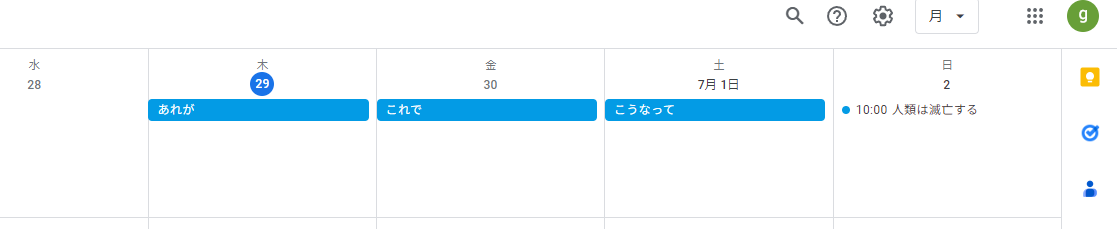
実際に表示してみる。
本をダブルクリック -> Calendar ->今日の予定を確認する or 今週の予定を確認する
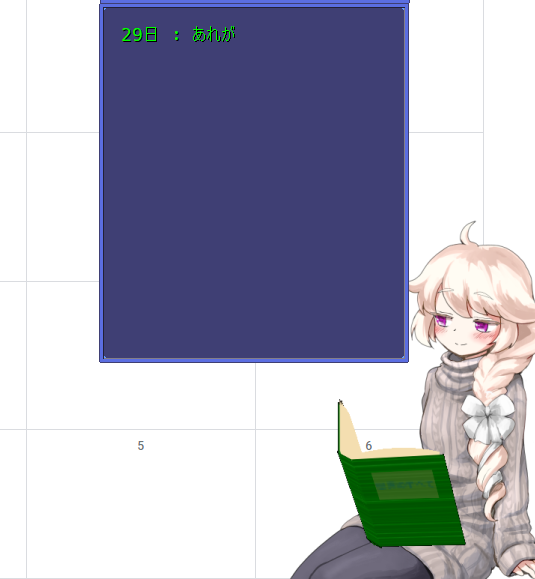

問題なく表示されました。
これでAndroidから予定を組んで家で確認する作業が捗りますね。
最後に
デスクトップマスコットはかわいいだけじゃないのよ(にっこり